In this 8-minute read:
- How to get started with Google Ads
- Ways to optimize a Google Ads search campaign
- What to do next
Google Ads can be a really impactful resource to help drive more traffic and conversions for your business. But if you don’t know the small nuances of the system and how to optimize your settings just right, you could be spending a lot more money than you need to on your ads.
Attract new customers and keep them loyal with reputation management software. Learn more, plus get free reputation monitoring and customer insights when you sign up for Womply Free!
We have some helpful tips to optimize your Google Ads search campaign so that you can maximize your opportunities by attracting the most qualified consumers to your ads.
How to get started with Google Ads
In order to set up a Google Ads search campaign, you’ll need to go to ads.google.com and sign in with a Google account. If you’ve never signed in before, Google will default to walking you through setting up a “smart” campaign.
If you do set up a smart campaign, you won’t be able to access most of the optimization settings we are explaining throughout this article.
Instead, we recommend creating a campaign in “expert mode” to receive the most benefit from these optimization capabilities.
Check out our guide to get started: How to set up a Google Ads search campaign for your small business
Once your Google Ads search campaign is created, follow these additional tips to further optimize your ads.
1. Set your monthly Google Ads spend
When you set up your Google Ads, you have to set a daily spending limit for your campaign, and then Google will use that as a rough guide for the spend on your ads each day.
Some days you may spend less than your daily budget, and on others you might spend up to twice as much. If you divide your monthly spend by the average number of days in a month (29.6) and use that for your daily budget, your spend shouldn’t exceed your monthly budget.
2. Narrow down your audience
Set your audience demographics and location as specific as possible. You want to make sure that your ads are only getting clicks that could actually convert into new customers, so you don’t want to just target everyone (unless what you’re selling is applicable to everyone).
Some demographics that you can target your audience by:
- Location (this can be as specific as an address or mile radius from a certain point on the map)
- Age
- Household income
- Gender
Just go to your ads account and update the “Demographics” and “Locations” sections to narrow down your audience.
3. Set your Google search Ads keywords to phrase match or broad match
When you add keywords to your search campaign (this is usually set at the ad group level), make sure to set your keywords to phrase match or broad match.
Phrase match means that Google will only display your ads to searches that include those words/phrases or close variations within the search query. To make a keyword a phrase match keyword, simply add “quotation marks” around it.
Broad match means that Google will only display your ads to searches that have that exact phrase as the search query. To make a keyword broad match, just add [brackets] around it.
If you don’t add the quotation marks or brackets, Google might show your ads to irrelevant searches. For example, if one of your keywords was horse shoe games, Google might show your ads to people who type in horses or horse shoes and then you might be paying for some unqualified traffic that isn’t likely to convert.
We recommend using phrase match on your keywords for the best opportunities.
4. Add negative keywords
Once you’ve started getting some traffic and impressions on your ads, it’s a good idea to add in negative keywords. Negative keywords are phrases that people search for that Google will exclude your ads from.
When you log into your ads campaign, go to “Keywords” in the sidebar menu and click on “Search Terms.” This will allow you to see the types of phrases that people are typing in when Google shows them your ads.
Look through this list and add any that are irrelevant to your business as “Negative Keywords.”

Simply check the box next to the keyword you want and click “Add as negative keyword.”

You can also go to the “Negative Keywords” section and add in your own negative keyword lists. You can do the same type of phrase match and broad match here that you can use on regular keywords.
We recommend broad matching negative keywords, as this will make sure that Google excludes your ads from any search that includes those exact phrases.
5. Include keywords in your Google ad copy
To improve the quality score of your Google search ads, be sure to include some of your keywords within the copy of your ads and on your website. The quality score is what Google uses to determine how well your ads are set up and whether or not to show them to its users.
Add your keywords into headlines, descriptions, and the copy of the web page you are directing your ads to.
6. Limit the number of keywords you add to your Google search ads campaign
As you are setting up your Google Ads campaign and adding keywords to your ad groups, Google provides recommendations of other keywords you can add. It can seem appealing to just keep clicking on more and more keywords to add to your campaign. After all, you want people to see your ads!
But the more keywords you include, the more unqualified traffic you are setting yourself up to receive. We recommend adding 10-15 highly relevant keywords at first. Let these run for a week or two to see how well they do, and then add to or refine that list as needed.
7. Update the location options in your settings
This is one that not many people know about. When you set the location(s) for your campaign, Google has a default setting under the “location options” that will show your ads to people outside of your targeted area.
Go to “Settings,” click “Locations,” and drop down “Location options.” You’ll see a section titled “Target” and the following three options will be available:
- People in, or who show interest in, your targeted locations (recommended)
- People in or regularly in your targeted locations
- People searching for your targeted locations
The top option that Google highlights as “recommended” is the default setting. But this opens you up to receiving traffic from anyone who is merely interested in your targeted locations even if live halfway across the globe from your business.
We recommend checking “People in or regularly in your targeted locations” because these are the people who are actually available to visit your business.
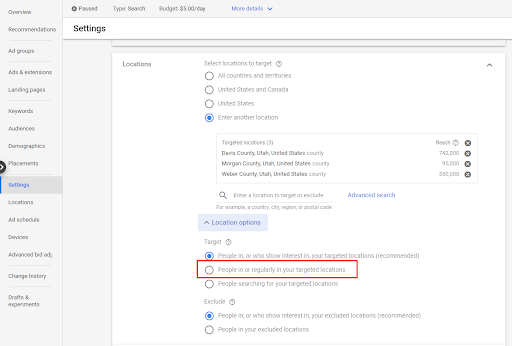
8. Include ad extensions
As you set up your ads, you have the option to include “extensions” on them. Extensions are additional pieces of information and calls-to-action that you can include on your ads. They also make your ads larger and more appealing for users to click on.
Here are some ad extensions that you should definitely include (if applicable of course):
- Sitelink extensions. These can point to other relevant pages on your website.
- Callout extensions. These are phrases that “callout” to potential customers with. appealing features like “Free Shipping,” “Buy one, get one,” or “Holiday discounts.”
- Call extensions. This allows you to add your phone number to your ad.
- Location extensions. These allow your business to show up as an ad in Google’s map packs.
9. Include highly relevant phrases in your Google search ads copy
Beyond your keywords, you want to include phrases that are really going to grab the attention of consumers and that will also filter out those who aren’t as qualified for your services (i.e. due to budget or types of services you offer).
Pricing is always a good bit of information to provide on your ads. This will help filter out those who think your cost is too much, and only those who would actually be interested in paying your prices will click on your ads. (This isn’t guaranteed by any means, but it certainly helps.)
10. Use 2 expanded search ads and 1 responsive search ad
This is a recommendation that every Google Ads account representative will give you. Make sure that each ad group in your search campaign includes at least 2 expanded search ads and 1 responsive search ad.
Expanded search ads are the regular ads that you create as you are setting up your account in expert mode.
A responsive search ad encourages you to include several different headlines and descriptions (at least 5 of each) so that Google can rotate between them and learn which ad copy performs the best so it can use those more.
Once you’ve finished setting up your first couple of ads, you can go back into your ads account, click on your campaign and go to “Ads & extensions” to create a responsive search ad.
Click the blue plus icon and go to “Responsive search ad.” Then fill in all of the fields that Google provides you with and save it.

11. Check Google’s recommendations
After you’ve followed all of these steps, go check to see if Google has any additional recommendations for you. Simply click “Recommendations” in the sidebar menu of your ads account and follow any guides that Google has for you here.
This will help Google to show your ads more frequently and above your competitors.
What to do after your Google Ads search campaign is set up
Once your campaign is set up, you can sit back and watch how it does. Continue to go into your campaign every now and then to check on negative keywords, update audiences, etc. so that you can make sure you are getting every opportunity you deserve.
As you start getting new customers from your Google Ads, be sure to ask them to leave your business an online review. This will help improve your online reputation and entice even more customers!
Wompy’s reputation management software can help you automate the management of all your online reviews and business profiles. Learn more, plus get free reputation monitoring and customer insights when you sign up for Womply Free!