In this 4-minute read:
- How to get set up with Google Customer Reviews for your small business
- Why setting up Google Customer Reviews is worth your time
- How to display Google Customer Reviews in your business’s search result
- Free tips for optimizing getting more reviews
It’s shocking, the number of people who rely on Google for their online needs.
In the amount of time it took you to read that first line, there were over 9 million Google searches. Let the sheer magnitude of that sink in.
It’s absolutely critical for local small businesses to be taking full advantage Google’s services for local merchants.
In this article, we’re going to cover one of the most important (and free) Google tools that will have a direct positive impact on your sales and search rankings: Google Customer Reviews.
Take complete control of your listings on Google and more with Womply Reputation Management. Learn more, plus get free reputation monitoring and customer insights when you sign up for Womply Free!
What is Google Customer Reviews, and what happened to Google Trusted Store?
Google Customer Reviews is a new program that replaced the former “Google Trusted Store” program. The change happened in April 2018 as a result of Google shifting a seller’s reputation and source of authority away from Google’s approval to a more transparent, customer-centric, buyer approval.
Thankfully, Google Customer Reviews is a leaner program than the Google Trusted Store program, taking over the protocol for displaying the prized Seller Ratings in ads and search results.
Seller Ratings is the aggregate scoring buyers experience shopping with a seller, rated on a five-point scale of “stars.” It’s arguably the most important component to your business’s search listing because it features a prominent data point of social proof and strong visual. According to Google, ads with Seller Ratings receive a 17% increase in click through rates compared to ads without them.

Note: Google Customer Reviews and your Seller Rating won’t show up until you collect 100 customer reviews (it used to be 30 when it was the Google Trusted Store program).
Why setting up Google Customer Reviews is worth your time
Before setting up Google Customer Reviews (and therefore displaying Seller Ratings), it’s worth mentioning why this is worth the time it takes to set up.
One study found that 94% of online purchases using Google’s Product Listing Ads (screenshot below) were products with an average rating of either four or five stars. The study when on to note that ads with five stars generated 126% more purchases than listings with four stars.
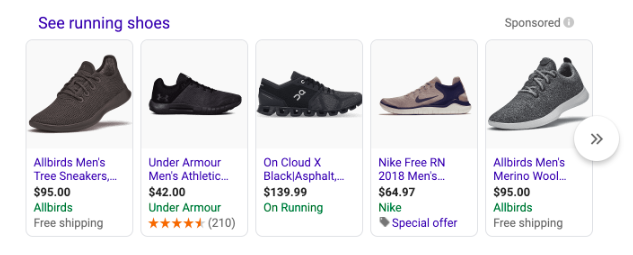
In Google search results, stars make all the difference between whether an online shopper becomes a customer or remains a mere passer-by. It builds customer trust immediately, proving the credibility of your business through multiple sources. Also, having Google’s brand badge associated with the name of your business tends to help, just a little *wink*.
Without further ado, let’s get into how to add the magical stars to your business’s search results.
How to display Google Customer Reviews in your business’s search result
Google Customer Reviews resides inside Google Merchant Center, so you’ll want to sign into your account there. If you don’t have a Google Merchant Account, you can create one by going to merchant.google.com.
Once inside your Merchant Center, follow these steps to opt into your Google Customer Reviews dashboard:
- Log in to your Merchant Center account
- Ensure your Merchant Center account is verified and claimed
- Click the 3-dot icon dropdown in the upper-right corner
- Select Merchant Center programs from the dropdown menu options
- From the Merchant Center programs page, navigate to the Google Customer Reviews card
- Click Enable to sign up

Once inside, you should see your Google Merchant Center dashboard like this:

Navigate down to the bottom of the menu on the left hand side where you should see “Customer Reviews.” If you don’t see Customer Reviews, it means you skipped the part above about opting in to Google Customer Reviews — you must do this first.
Select “Customer Reviews.”
Here’s where it gets a little tricky. But this is crucial to make this work. It’s time to onboard your store and integrate with Google Customer Reviews.
Under “Program setup,” you’ll find the code you need to add into your store’s website. You need this to integrate the survey opt-in module into your small business’s site.
Before you become overwhelmed, here’s the good news: this is very easy — just type into a Google search “google customer reviews [name of your online store software (e.g., shopify, bigcommerce, magento)]” and step-by-step setup instructions will come up.
Once you have this setup correctly, Google will automatically send any of your customers who have made a purchase on your site and have opted in to the program a one-question survey that looks like this:

You can now view all the data collected and processed by these Google Customer Reviews surveys in the dashboard, divided into five key metrics:
- Opt-ins received
- Surveys offered
- Survey responses received
- Seller rating
- Product reviews
Once you reach the threshold of 100 reviews, you will become eligible for Seller Ratings to display in search results — this is the big win for your business!
Here are some tips to speed up this process and reach that 100 Google customer reviews mark as fast as possible:
- Take a moment to review the FAQs for Google Customer Reviews to uplevel your knowledge about how the program works.
- Ask customers in person at your store.
- Request for customers to write a review in your email correspondence. Consider adding a link to your email signature or in a PS. at the end of the email.
- Leverage social media direct messages. Don’t be afraid to make the ask — remember, you don’t get what you don’t ask for!
- Respond to all of your reviews. It will show customers that you care and demonstrate that you will read and respond to their review.
For more creative ideas for how to ask customers for Google Customer Reviews, read our blog post “How to Get Google Reviews.”
You might also like: How to respond to Google reviews.
If you’re still on the fence when it comes to setting up Google Customer Reviews on your small business’s website, remember this: once it’s set up, it’s done — you’ll be hands off while your online reputation management will be automated by today’s most powerful search engine.
Take action: Get more Google reviews and manage all your reviews from one place with Womply! Learn more, plus get free reputation monitoring and customer insights when you sign up for Womply Free!